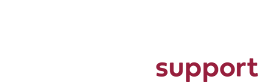Use GIMP to Crop and Resize Images
GIMP (Gnu Image Manipulation Program) is an open source (free) image editing software similar to Adobe Photoshop that can be downloaded from https://www.gimp.org/downloads/
Resizing
Resizing changes the size of an image but does not change its height-to-width ratio. (If the image was initially 200px by 200px and you resize it to 100px wide, it will still be a perfect square.) If you need an image to be an exact set of dimensions, you will probably need to crop it before or after resizing.
1. Select Image > Scale Image from the menu
2. A dialog (below) will ask for your new dimensions
3. You only need to enter the width OR height with the default setup, the size attribute that you did not enter will be filled into to keep the image proportional (i.e. still nice looking).
4. Press Enter or click the Scale button
5. Select File > Save As... and type the file name and extension, such as mypicture.jpg or croppedphoto.png and select save.
Cropping
Cropping allows you to change the height-to-width ratio of an image.
1. Open the GIMP program
2. Select File > Open from the menu, then browse to your file to open it within GIMP
3. Select the Crop tool from the Toolbox.
4. Select the area of the picture that you would like to keep by clicking and dragging to the approximate size.
5. In the Crop toolbox (pictured right), adjust the size to exactly match the size you want.
6. Click the image to crop the selection
7. Your image will now be only the desired area (if you made a mistake, select Edit >Undo from the menu and try again) as seen in the image below.