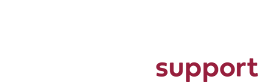How to add Product Combinations
Firstly you will have to create product attributes which can be used in the combinations.
You can find details on how to do this here.
Once you have set these up you can then go into the product and you will see a button for Combinations on the left hand side of the screen. Click on Combinations to proceed.
All products have a default combination. This combination is highlighted blue. To edit an existing combination, click on the Edit button located to the right.
To create a new combination, click on the button labeled New Combination. Fill in each of the fields for the new combination. Each of the following fields are used when creating a combination:
- Attribute
- An attribute of a product is the basis for a product combination. For example, different colors of the product can result in a different combination.
- Value
- Attributes such as colors or sizes can have different values. For example, if your product were a phone an attribute could be, memory size or color.
- Reference Code/EAN-13/JAN barcode/UPC barcode
- Unique combinations used to identify product for inventory management.
- Wholesale price
- The combination price is the price of the product as you would purchase it for inventory. The price should only be listed if it is different from the original product wholesale price.
- Impact on price
- If the combination increases or decreases the price then you would indicate it here. Select NONE if the price is not affected
- Impact on weight
- If the combination affects weight you would indicate it in this field. Select NONE if the weight is not affected
- Impact on unit price
- If a product is sold in packs, then the unit price may differ depending on the combination. Indicate if the product combination increases or decreases the price. Or select NONE if there no effect.
- Minimum Quantity
- Minimum to purchase this combination. Use the value of '1' to disable this feature.
- Available date
- Date when combination is available for purchase.
- Image
- Image or images used in the combination
- Default
- This checkbox that allows you to make the combination the default combination
Once you are done creating / editing the combination click on Save and Stay at the bottom of the page.
Thenou will see the newly added combination appear in the table at the bottom of the page. Congratulations on completing the tutorial for manually adding a combination within PrestaShop 1.6.