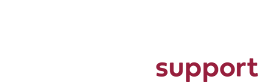Email Signature Guide - iPhone
- Send yourself an email message from your computer or device that already has HTML signatures set up on it. It can be just a blank email with your signature.
- Open the email in the Mail app on your iPhone or iPad.
- Press and hold down on the signature in order to bring up the selection tool. Move the anchors so you have the entire signature highlighted.
- Tap on Copy.
- Press the Home button to return to your Home screen.
- Launch the Settings app.
- Tap on Mail, Contacts, Calendars.
- Tap on Signature under the Mail section.
- Tap on the account you'd like to add the signature to if you have signatures set up per account.
- Tap in the signature field to bring up the selection tool again.
- Tap Paste in the popup menu.
- Shake your iPhone and tap Undo in order to remove any automatic formatting iOS may have done. This will bring back any colors or other HTML content that may not have shown up in the original paste.
- That's all there is to it! Just be sure to check spacing after pasting since sometimes that doesn't copy over correctly. Once you're happy with the way your signature looks like, you're done!