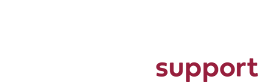Email Signature - Microsoft Outlook
Step 1: Add a New Placeholder Signature
In Outlook, go to File > Options > Mail and click on “Signatures“. Click “New” to create a new placeholder signature. Give the new signature a name you can remember.
Step 2: Open Outlook’s Signature Folder on Your Computer
Here are the locations on the hard drive where Outlook places signature files:
Windows 7 and Windows Vista
C:\Users\username\AppData\Roaming\Microsoft\SignaturesWindows XP
C:\Documents and Settings\username\Application Data\Microsoft\SignaturesNote: Make sure to show hidden files and folders.
Step 3: Find and Open the New Signature file
Within the Signature Folder, locate the file that you have created in Step 1. Open it with Notepad. You may right-click on the file and select the option to open with Notepad.
Step 4: Replace Placeholder Text With Your HTML Codes
Erase all content in the placeholder signature file and paste your HTML signature codes. Hit Save.
Step 5: Assign Signature for Messages
In Outlook, go to File > Options > Mail > Signatures, set to use your new Signature for both New Messages and Replies/Forwards. This will ensure consistent application of your HTML signature on all your messages.